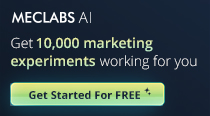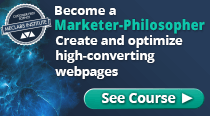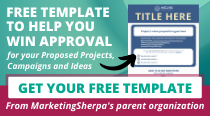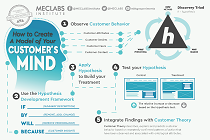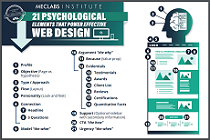PDFs are a great way to publish content. They are consistent, lockable and high-quality. But if PDFs aren’t created properly, search engines won’t be able to index what’s inside -- resulting in a huge waste of quality content.
That happens when PDFs are made from scans of physical documents, like a catalog or newspaper. “You can’t actually index text within them, they’re actually big images,” says Martin Edic, President and CEO, Supernatural Agency. “If you’ve got a scanned image PDF and you link to it from your site, you lose the search engines at that point.”
Edic and his team use an optimization process to alter image-based PDFs to help deliver search engine optimization (SEO) benefits online. They can even be turned into landing pages linked to ecommerce shopping carts.
Here are the 10 steps Edic follows to optimize PDFs:
-> Step #1. Use the proper software
Adobe invented PDFs about 15 years ago. Their PDF-creation software remains a flagship product. You’ll need a version like Acrobat Professional to add metadata, graphics and hyperlinks to your PDFs, says Edic. The software retails for up to $450.
“You will easily recover the cost with increased revenue.”
-> Step #2. Identify the text
You cannot manipulate the text in an image like text in a word processor. To do that in Acrobat, you need to open your image-based PDF and run “optical character recognition.” Go to the “document” menu. It will scan your document and translate the image-text into text that can be edited so search engines can read it.
Acrobat may not have been able to recognize all of your PDF’s text after running OCR, however, so some portions may be marked “suspect.” To find your PDF’s suspects and check their accuracy, click:
Document > OCR Text Recognition > Find all OCR Suspects
This will enclose all suspect words in boxes and allow you to check whether the translation is correct or whether it needs to be modified.
-> Step #3. Divide large files
If your PDF is one really large file, like a catalog of products, break it into several smaller files until one PDF describes one product. This way, users searching for your information won’t have to dig through a large file; there will be a specific file for what they want.
Other benefits:
o PDF download time is reduced
o Broader range of search keywords is targeted
o Many files gain the SEO benefits, as opposed to one
-> Step #4. Optimize the copy
Once the search engines will be able to index your PDF’s text, you need to optimize it. This is basic SEO stuff. Select target keywords for the PDF and liberally use them in the headlines, subheads and copy. (See hotlinks below for a beginner’s guide to SEO.)
-> Step #5. Delete duplicate content
Search engines hate duplicate content and will often punish your search rankings for hosting the same content in more than one place.
If your PDFs are exactly the same as content on your website, or almost the same, then you have some options:
o Alter one of them
o Eliminate one of them
o Use the proper meta tags to prevent search engines from indexing one of the pages (see Google Webmaster link below)
-> Step #6. Add metadata
Metadata describes your file to search engines. The engines use this information to weigh how strongly a page relates to a queried keyword.
You can access your document’s metadata by clicking on “Document Properties.” You will see your file’s name and a place to enter the title, author, subject and keywords. Put all the PDF’s keywords in the keywords box. You can also enter other keywords here, but don’t put in misleading phrases. That “black hat” SEO tactic can get you penalized by most search engines.
-> Step #7. Add links
Be creative with adding links. Acrobat allows you to insert links in PDFs, so customers can click to view more information about a product or click to add it to a shopping cart. This step turns the PDF into a landing page and you can define its intended conversion however you want.
You can also add links to your homepage or other parts of your site to gain the SEO benefits of internal linking.
-> Step #8. Add a company footer
Add your company’s name, address, contact information and website link to every PDF. This will help capture searches for your business.
Also, if somebody from a company is reading your PDF to inspect a product “and they send it off to somebody for approval, they decide to buy it, they’ve got the live link right back to your site, they won’t go somewhere else,” says Edic.
-> Step #9. Save content in older versions
Adobe’s Acrobat Reader is the free software that most people use to read PDFs. But not everyone has the latest version. Save your PDFs in older formats rather than forcing potential customers to upgrade to a newer version to read your PDF.
“We like to save PDFs so they can be opened in Adobe Reader 5.0 and later, just to be on the safe side,” says Edic.
-> Step #10. Optimize links to the PDF
Links pointing to PDFs from your website should have a display text similar to the target keywords. This will convince search engines that a PDF’s content is relevant and worthy of higher rankings.
“Don’t link to the PDF with anchor text that says, ‘Click here’ or ‘Download the PDF,’ ” says Edic. Use text that is more descriptive of the file’s content, such as “Laptop W56 Description.”
Useful links related to this articleGoogle Webmaster Help Center: how to not have a page indexed:
http://www.google.com/support/webmasters/bin/answer.py?answer=61050&topic=8846
SEOmoz: Beginner’s Guide to Search Engine Optimization:
http://www.seomoz.org/article/beginners-guide-to-search-engine-optimization
Adobe:
http://www.adobe.com/
Adobe: Acrobat 8 Professional:
http://www.adobe.com/products/acrobatpro/Adobe: Acrobat 8 Professional Help:
http://help.adobe.com/en_US/Acrobat/8.0/Professional/help.html
Supernatural Agency:
http://www.supernaturalagency.com/